May 12, 2020 Set Off-Hours for Outlook to Receive and not Send I'm working from home for the foreseeable future and have a regulatory job where I need to be able to receive emails 24/7 as a backup to other means. In your Outlook calendar, click the File tab, then OptionsCalendar. Under Work time, choose the Start time and End time, of your work day. Select the days of the week that you work, and clear the days that are not a part of your work week. Choose the First day of the week, that you start working.
How to define and change working hours / days / week in Outlook?
In Microsoft Outlook, the normal schedule time is from Monday to Friday every week and from 8:00 am to 5:00 p.m. every weekday by default. This schedule time is fit for most of users.
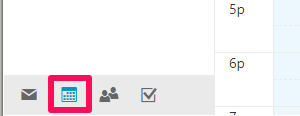
However, in some cases you may work in shifts, or you have to work on Saturday and Sunday. Of course you can drag the scrollbars and show the working period that fits for you every time.
Here we will provide you with a trick to change the working hours and working week in Microsoft Outlook easily, which let Microsoft Outlook show your workings hours and weekdays automatically without dragging the scrollbars.
- By default, in Outlook, the Work Week is set from Monday to Friday, and the Work Day Hours are from 8 A.M. Also the Week begins with Sunday. In Outlook though, if we work different Days or Hours, or our Week Day begins with a different Day, we can change all of them and set them to what we prefer.
- You can set your lunch hours in either of two ways, in Settings or by using the Set lunch hours card. This card is shown only for a short while to new users of MyAnalytics. It is not available permanently, but you can always set your lunch hours in Settings: Set lunch hours in Settings. In the Insights pane, select Settings (the gear icon).
- In Outlook: File - Options - Calendar 'End meeting early' Your meetings are now 50 and 25 minutes long - by default, no need to set it manually. Not sure when it showed up in the options but my team is using it and it really helps.
- Auto CC/BCC by rules when sending email; Auto Forward Multiple Emails by rules; Auto Reply without exchange server, and more automatic features...
- BCC Warning - show message when you try to reply all if your mail address is in the BCC list; Remind When Missing Attachments, and more remind features...
- Reply (All) With All Attachments in the mail conversation; Reply Many Emails at once; Auto Add Greeting when reply; Auto Add Date&Time into subject...
- Attachment Tools: Auto Detach, Compress All, Rename All, Auto Save All... Quick Report, Count Selected Mails, Remove Duplicate Mails and Contacts...
- More than 100 advanced features will solve most of your problems in Outlook 2010-2019 and 365. Full features 60-day free trial.

Change working hours and working week in Outlook 2010 and 2013
The first part is to show you the way to change working hours and working week in Microsoft Outlook 2010 and 2013.
Step 1: Click the File > Options.
Step 2: In the Outlook Options dialog box, please click the Calendar in the left bar.
Step 3: Go to the Work time section:
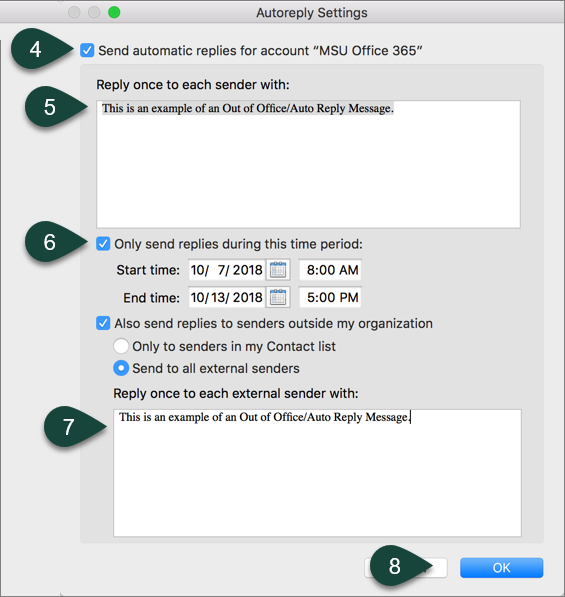
Change working hours
To change the working hours, please change the time in the Start time: box and End time: box.
For example, your working hours are from 1:00 p.m. to 10: 00 p.m., please select 1:00 p.m. in the Start time: box, and select 10:00 p.m. in the End time: box.
Change working week
To change the working week, please check the weekdays you work on, and uncheck the weekdays you do not work on in the Work week section.
Let’s say your working days are Monday, Wednesday, and Friday, please check the Mon., Wed, and Fri., and uncheck the Sun, True, Thu, and Sat.
Step 4: Click the OK button.
Then when you click the Calendar in the Navigation Pane, it will show your working hours and working week automatically. See the following screen shot:
Note: The custom working hours and working week will display automatically, when you are viewing your calendar in the View Mode of Day, Work Week, or Schedule View.
Change working hours and working week in Outlook 2007
In Microsoft Outlook 2007’s classic view, you can change the working hours and working week with following steps:
:max_bytes(150000):strip_icc()/009-schedule-an-email-to-be-sent-at-a-later-time-in-outlook-2b9e710e767d4dc18e40ded921621006.jpg)
Step 1: Click the Tools > Options.
Step 2: In the Options dialog box, please click the Calendar Options button on the Preference tab.
Step 3: In the Calendar Options dialog box, go to the Calendar work week section, you can change the working hours and working week with the same method we talked about in Outlook 2010.
Step 4: Click OK buttons in each dialog box.
Kutools for Outlook - Brings 100 Advanced Features to Outlook, and Make Work Much Easier!
- Auto CC/BCC by rules when sending email; Auto Forward Multiple Emails by custom; Auto Reply without exchange server, and more automatic features...
- BCC Warning - show message when you try to reply all if your mail address is in the BCC list; Remind When Missing Attachments, and more remind features...
- Reply (All) With All Attachments in the mail conversation; Reply Many Emails in seconds; Auto Add Greeting when reply; Add Date into subject...
- Attachment Tools: Manage All Attachments in All Mails, Auto Detach, Compress All, Rename All, Save All... Quick Report, Count Selected Mails...
- Powerful Junk Emails by custom; Remove Duplicate Mails and Contacts... Enable you to do smarter, faster and better in Outlook.
or post as a guest, but your post won't be published automatically.
- To post as a guest, your comment is unpublished.I work from 5am to 1:15pm I cannot find where it is possible to change the time on the work time to 15 minute increments
- To post as a guest, your comment is unpublished.Is it possible to set a calendar shift for 3:00 PM to 3:00 AM?
Also, when printing the calendar, can you change the work hours on the trifold style? - To post as a guest, your comment is unpublished.I work 2 different sets of hours in a week, how can I set that?
- To post as a guest, your comment is unpublished.how to set work start time: 09:00PM and End Time: 6:00AM
- To post as a guest, your comment is unpublished.How to set in shared calendar the time limits so that other users can not make appointment outside of 'working hours' ?
- To post as a guest, your comment is unpublished.I am working in two periods,
one that is from 8:30 to 11:30 summer - 8:00 to 11:30 other sessions (spring winter fall)
another that is from 4:00 to 9:00
how can I set those times in office 365 outlook webapp
because i can see only one period
best regards
Lets say you want to have a rule in outlook send to you only between specific times in the day.
- Only after 6pm and before 8am
- Only on your lunch hour
- When you are not at work
I will explain this by having emails forward to my cell phone, only when I am normally not at the office. (From 6pm-8am) This way, I will be able to receive important emails that may require special outside assistance.
What I do is:
- Create a special category called FWD
- Use other rules to set messages into the FWD category if I want them forwarded. (Explained Below)
- Then, create a rule to run last in the rules list called FWD Rule
- *Important Part* This will check the time on the messages, if it’s within the specified hours, it will forward the email (Explained Below)
Creating a Rule to set the FWD Category:
Your Rule Description should look something like this. The important part is that it is assigning it to the FWD Category:
The Rule that will email header* for UTC times. Make sure it’s assigned to the FWD category. And then FWD it:
* This should work on most emails, but if you want to look at the email header Right-click on the message in the Inbox and select Message Options.
* I included the 2011 and the colon to make it more specific.

Outlook Calendar Visible To Others
UTC Time for 6pm – 8am:
Email Header contained:
X-OriginalArrivalTime: 18 Feb 2011 03:23:52.0368 (UTC)
So I searched for:
Hours Calculator
Related posts:
Comments are closed.